Keyboard is Automatically Typing on its Own [Fix]
First, make sure that your keyboard is clean and properly connected to your PC
4 min. read
Updated on
Read our disclosure page to find out how can you help Windows Report sustain the editorial team. Read more
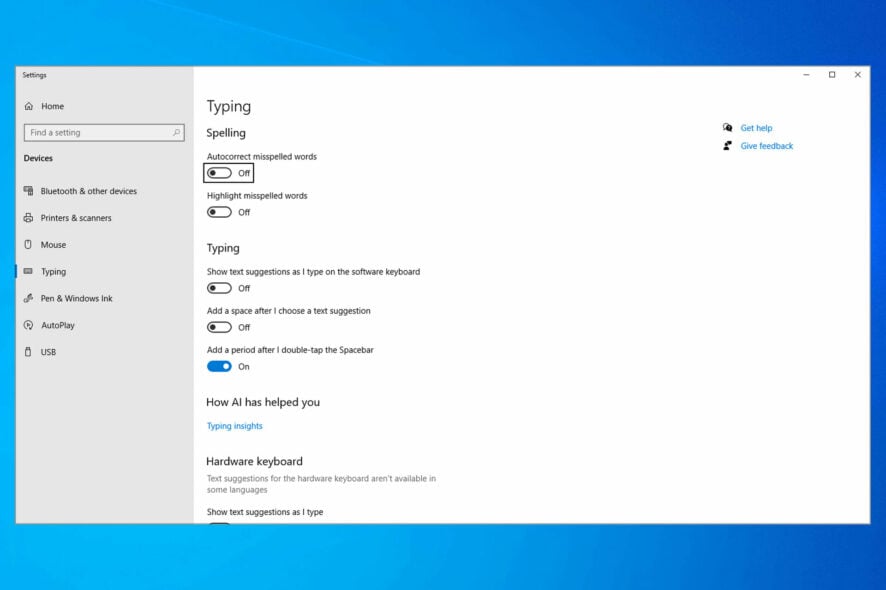
Keyboard issues can get you into a lot of trouble since they can completely restrict your access to the PC. This is the case for users who reported that their keyboard was typing automatically.
Connectivity problems, debris or physical damage, and driver mismatches may trigger this issue. If the aptop keyboard is pressing keys by itself, the Corsair keyboard is typing on its own, or the keyboard is typing the same character continuously here’s how to fix the problem.
What do I do if my keyboard is automatically typing?
1. Run the keyboard troubleshooter
- Press Windows + I to open the Settings app and navigate to the Update & Security section.
- Select Troubleshoot from the menu on the left. In the right pane, select keyboard and click the Run the troubleshooter button.
- Follow the instructions on the screen to complete the troubleshooting process.
Once the troubleshooting process is finished, check if the problem is still there. According to users, the problem might be a temporary software glitch, and running the troubleshooter should fix it.
2. Update/Reinstall the keyboard driver
2.1 Update the driver
- Press Windows + R, type devmgmt.msc, and hit Enter.
- Locate the keyboard driver, right-click on it, and select Uninstall driver.
- Select Search automatically for drivers.
- Check if the keyboard is still typing on its own.
Don’t forget that downloading drivers manually is a process that carries the risk of getting the wrong driver installed, which may lead to severe malfunctions on your PC.
You can update your keyboard drivers using an automatic tool; our preferred method.
- Download and install the Outbyte Driver Updater app.
- Launch the software and wait for the app to detect all incompatible drivers.
- Now, it will show you a list of all outdated drivers to select the ones to Update or Ignore.
- Click on Update & Apply Selected to download and install the latest versions.
- Restart your PC to ensure the applied changes.

Outbyte Driver Updater
Maintain your device healthy by letting OutByte Driver Updater find the latest driver options.2.2 Reinstall the driver
- Press Windows + R, type devmgmt.msc, and hit Enter.
- Locate the keyboard driver, right-click on it, and select Uninstall device.
- Confirm your choice when prompted.
- Reboot your computer without reinstalling the driver. Instead, your computer should reinstall the keyboard driver upon rebooting.
3. Create a new user profile
- Press Windows + I to open Settings and go to the Accounts section.
- In the left pane, click on Family & Other Users, then under other users, click on Add someone else on this PC.
- By default, you’ll be asked to sign into a Microsoft account. Click on the link below, which says I don’t have this person’s sign-in information.
- Fill out a username and click next until completion.
- Sign in with this account and see if the keyboard is working.
4. Use the System File Checker
- Press Windows + R, type cmd, and hit Ctrl + Shift + Enter.
- Type the script below and hit Enter.
sfc /scannow - Allow the process to finish and see if it solves any issues. Restart the device afterward and try to use the keyboard.
5. Make sure that Sticky Keys aren’t enabled
- Press Windows + R, type control, and hit Enter.
- Select Ease of Access Center, then Change how your keyboard works.
- Disable all options in the Make it easier to type section. Now click Set up Sticky Keys.
- Disable all options and click Apply and OK to save changes.
According to users, if your keyboard is automatically typing, that can be due to the Sticky Keys feature. Check if the issue persists after disabling it.
6. Install the latest updates
- Press Windows + I to open the system Settings.
- Click on Update & Security.
- Select Windows update from the left pane and choose Check for updates.
7. Perform a clean boot
- Press Windows + R, type msconfig, and hit Enter.
- Go to the Services tab and check Hide all Microsoft services, then click Disable all.
- Go to the Startup tab and click Open Task Manager. Disable all startup items, then close Task Manager.
- Click OK in the System Configuration window and restart your PC.
A clean boot can help you locate interfering apps and processes that mess up your keyboard.
Windows will check for available updates and try to download them automatically in the background. Once the updates are downloaded, they’ll be installed as they’ll restart your PC.
Once your system is updated, check if the problem is resolved.
We hope that one of the solutions above helped. However, if you tried another method successfully, please list it in the comments below.

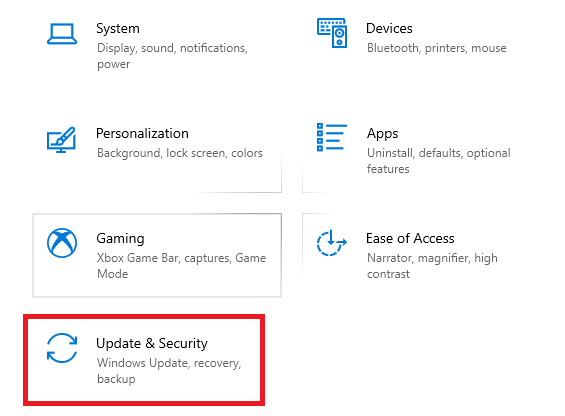
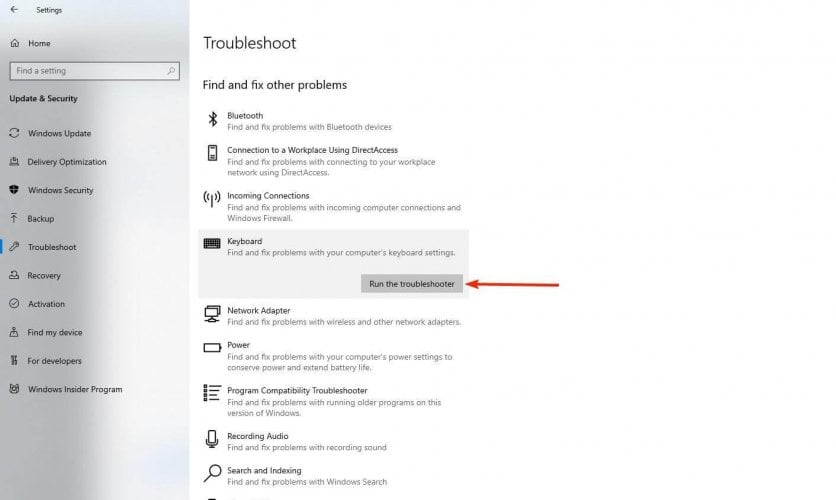
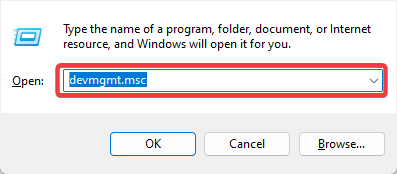
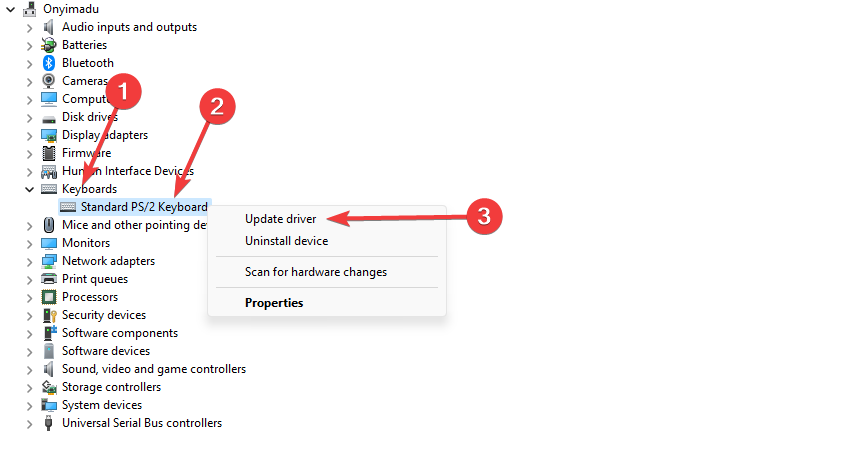
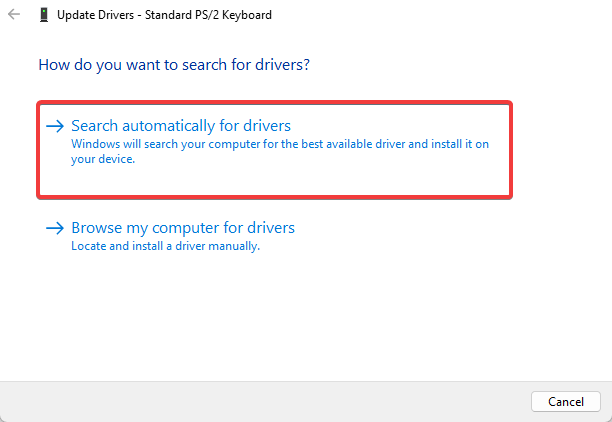

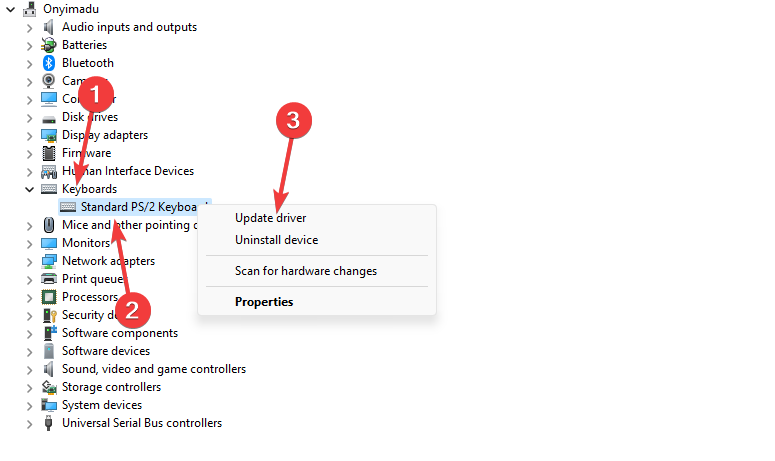
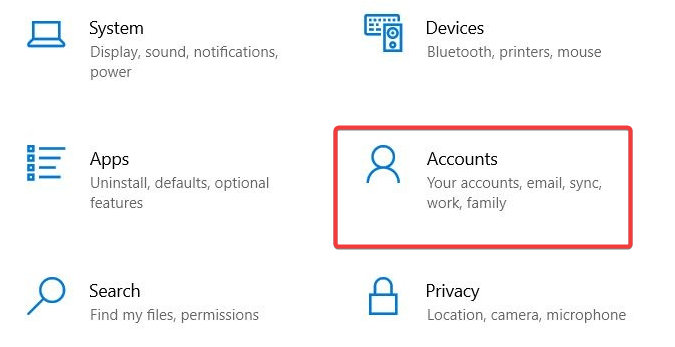
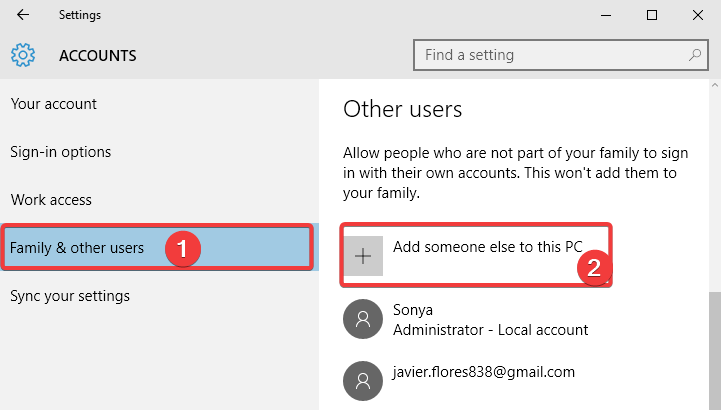
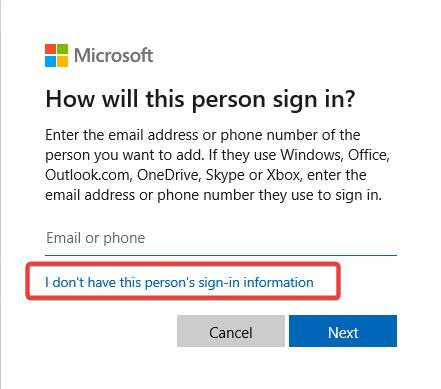
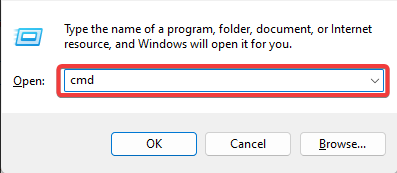
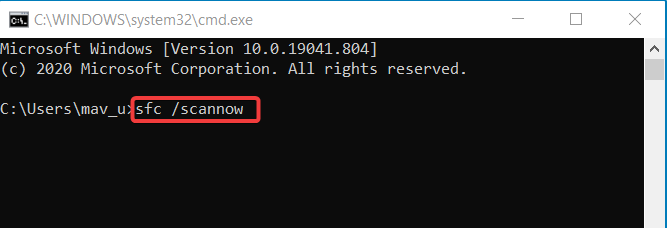
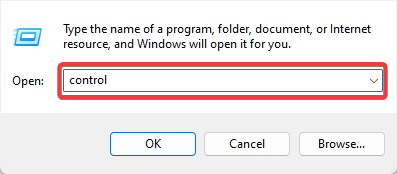
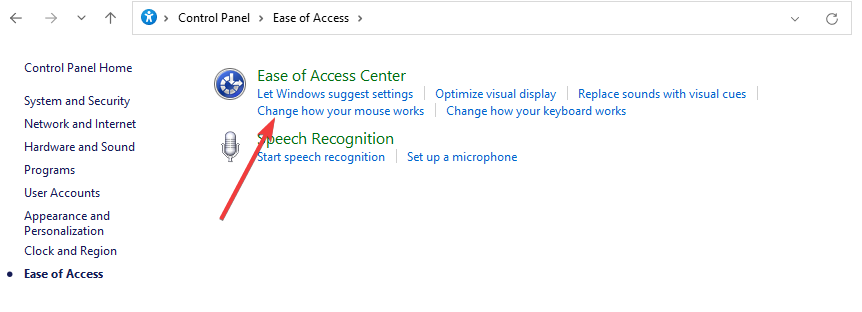
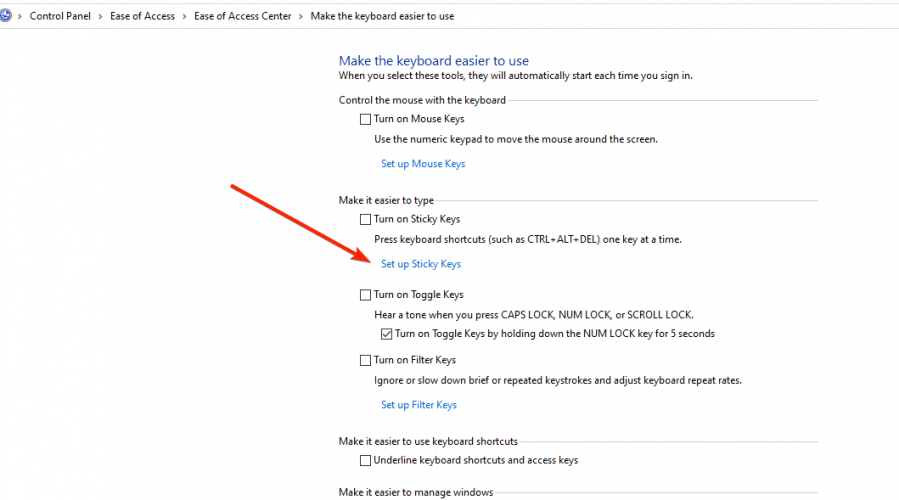
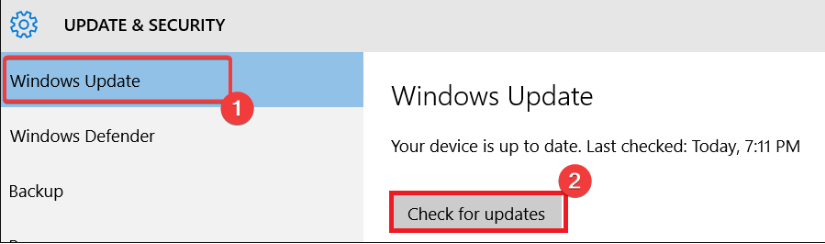
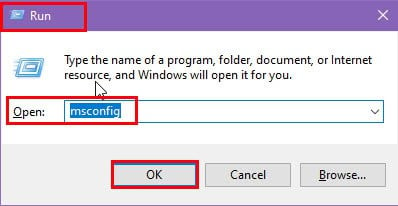
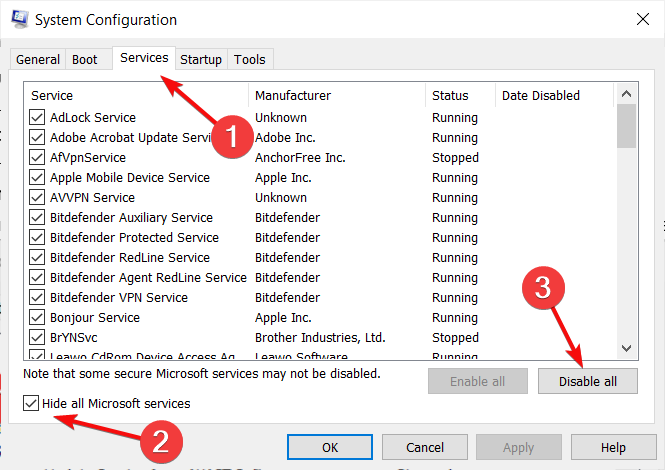








User forum
13 messages